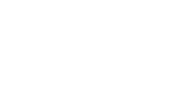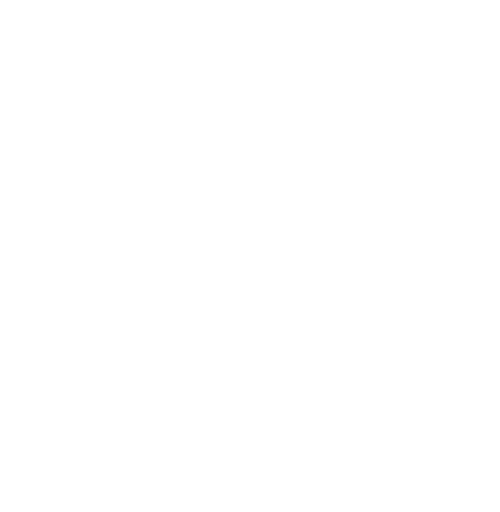Below are four standard options for campus email signatures. Please follow the instructions for help creating your email signature. I
f you need troubleshooting help, please contact the IT Helpdesk.
How to set up your Google mail signature
- Carefully highlight the signature and logo below you’d like to use, then copy it (Ctrl + C or Right Click + Copy).
- Open your Hastings.edu email
- Click on the Gear icon at the top right of the screen, select See All Settings
- Scroll down to the Signature section, and paste the template (Ctrl + V or Right Click + Paste).
- Edit with your name, title, department and phone numbers. (Delete what you don’t need.)
- Scroll to the bottom of the page, click Save Changes.
NOTE: Using a picture/image as your email signature can look nice, but it is not accessible nor can readers tap/click the phone number to call or message you.
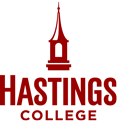 First M. Last
First M. Last
Position Title
Department Name
o: 402.461.1337 | m: 402.456.7890
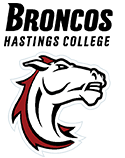 First M. Last
First M. Last
Position Title
Department Name
o: 402.461.1337 | m: 402.456.7890
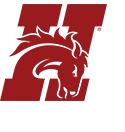 First M. Last
First M. Last
Position Title
Hastings College Athletics
o: 402.461.1337 | m: 402.456.7890
Mobile (phone) email
Since mobile email works differently than email on your computer, setting up a simple signature may be best on a phone. Something like:
Your Name
Title
Hastings College
FAQs
Can I add preferred pronouns? Of course!
Does my signature need my email address in it?
If you’re emailing someone, they’ll have your email address in the ‘from’ section.
What about a fax number? What’s a fax?
Why isn’t our physical address listed?
A physical address is rarely needed in email.